ایمیل به معنای ایمیل است که بدون شک یکی از بزرگترین و مهمترین اختراعات بشر در دهه ها و قرن ها است و امروز ما از کاربرد و اهمیت آن آگاه هستیم.
قبل از ارسال نامه الکترونیکی ، اگر شخصی مجبور بود نامه ای را به شخصی تحویل دهد ، یا مسنجری را انتخاب می کرد که باید روزها و هفته ها برای تحویل نامه در صحرا سفر کند یا از نامه های پرنده استفاده می کند خطرناک بودند ، زیرا در روش اول سارقان می توانند به آنها حمله کنند ، و در روش دوم – غذای دیگران!
بنابراین ایمیل در زندگی هر یک از ما نقش مهمی دارد و این در صورتی است که ممکن است بیشتر ما به آن توجه کافی نداشته باشیم.
بیشتر ایمیل ها در رابط کاربری Gmail انجام می شود که متعلق به شرکت بزرگ گوگل است و هر یک از ما یک حساب کاربری در آن داریم. به همین دلیل ، ما می خواهیم نحوه ارسال گام به گام ایمیل Gmail را به شما آموزش دهیم. با ما همراه باشید.
توجه: اگر می خواهید به حساب یاهو خود ایمیل ارسال کنید ، برای دیدن آموزش کامل این لینک را کلیک کنید.
نحوه ارسال ایمیل با گوشی
در مرحله اول این درس ، شما را با پاسخ سوال “نحوه ارسال ایمیل از طریق تلفن” آشنا می کنیم ، که ممکن است سوالی برای مبتدیان باشد. بنابراین حتما مرحله به مرحله پیش بروید تا بتوانید ایمیل مورد نظر خود را ارسال کنید.
1- به برنامه ایمیل خود وارد شوید و سپس اطلاعات کاربر خود را که شامل آدرس ایمیل و رمز عبور است وارد کنید تا مانند حساب زیر وارد حساب Gmail خود شوید.
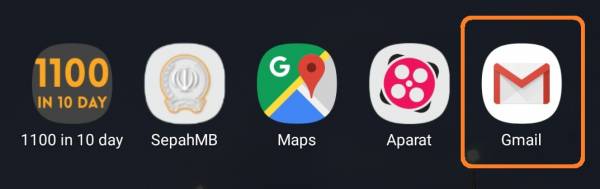
2- اینک شما وارد کاربری جیمیل خود شده اید. در انتهای صفحه همان گونه که مشخص شده است، یک علامت + رنگی جای دارد. بر روی آن کلیک کنید.
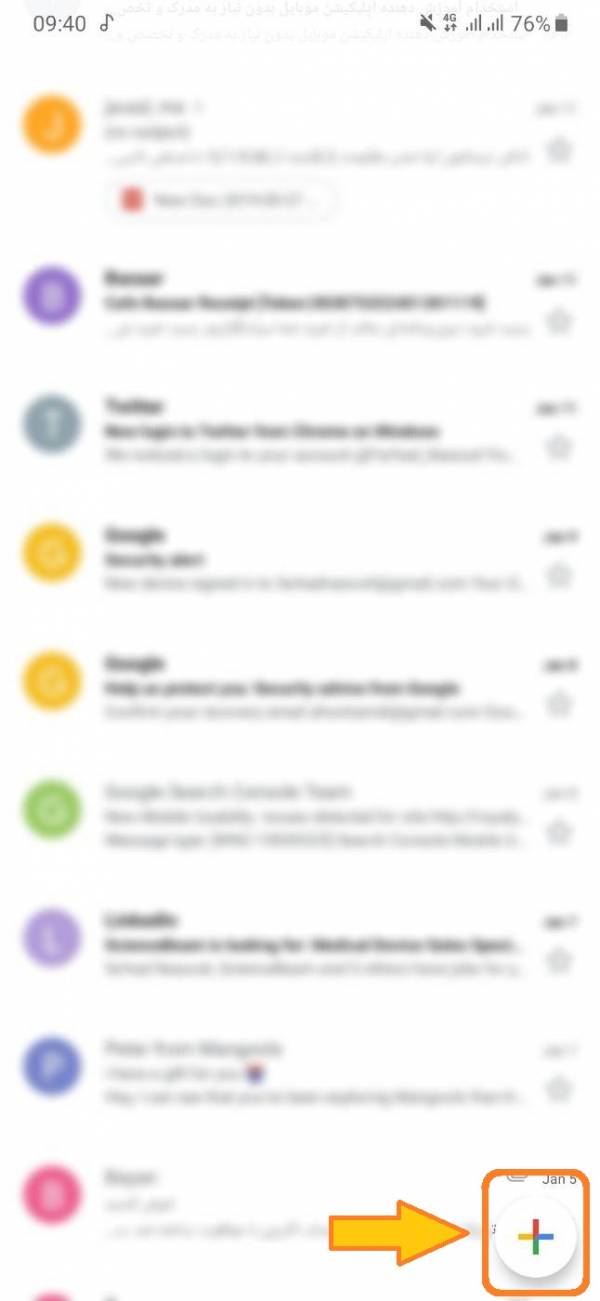
3- در مرحله سوم ، پنجره جدیدی باز می شود که در آن می توانید به راحتی کل ایمیل را بنویسید. اما شما باید یک سری موارد را که می توانید با استفاده از اعداد و محل آنها ادامه دهید ، نظارت و تکمیل کنید.
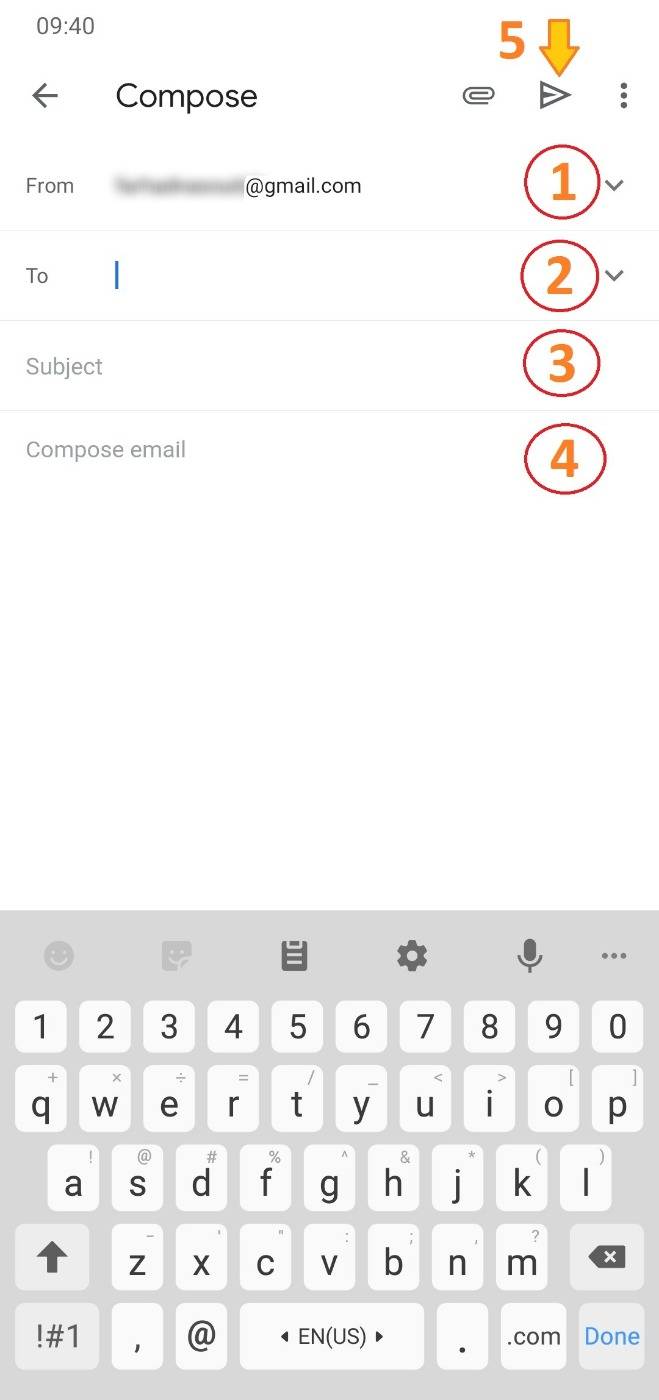
- آدرس ایمیل خودتان است که اگر شما چند ایمیل داشته باشید، می توانید در این قسمت آدرس ایمیل خودتان را مشخص کنید.
- آدرس ایمیلی که قصد ارسال ایمیل به آنرا دارید که باید بصورت کامل نوشته شود( برای مثال hsdg–@gmail.com )
- موضوع ایمیل را مشخص کنید.
- متن ایمیل خود را در این قسمت شروع به تایپ کنید.
- نهایتا بر روی علامت مشخص شده کلیک کنید تا پیام شما ارسال شود. توجه داشته باشید که قبل از فشردن این گزینه، حتما متن و داده های ایمیل نوشته شده را بررسی کنید.
نحوه ارسال ایمیل با کامپیوتر
اکنون ، در این مرحله ، می خواهیم پاسخ سوال “نحوه ارسال ایمیل از طریق کامپیوتر” را به شما معرفی کنیم. ارسال ایمیل با رایانه به آسانی روش ساده است. در ادامه این بخش ، ما گام به گام شما را معرفی خواهیم کرد.
1- ابتدا وارد آدرس ” accounts.google ” شوید و نام کاربری جیمیل خود را وارد کنید تا جیمیل شما بر روی مرورگرتان Sign in شود. سپس بر روی Nextکلیک کنید.
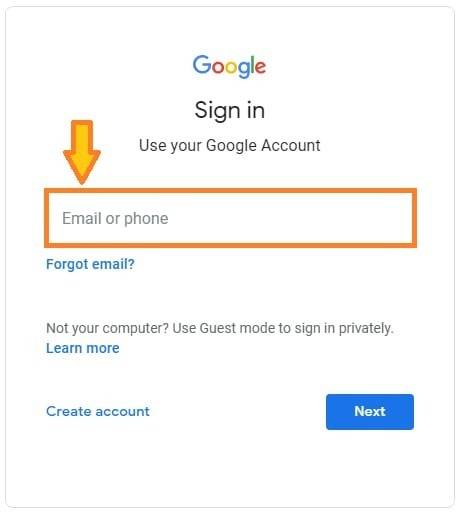
2- پسورد ایمیل خود را در این مرحله باید وارد کنید. سپس بر روی Next کلیک کنید.

3- اکنون وارد Gmail خود شده اید ، جایی که می توانید تمام ایمیل های دریافتی را مشاهده کنید.
در سمت چپ صفحه نمایشگر کامپیوتر خود می توانید گزینه Compose را مشاهده کنید که در تصویر ذیل هم مشخص شده است. بر روی آن کلیک کنید.
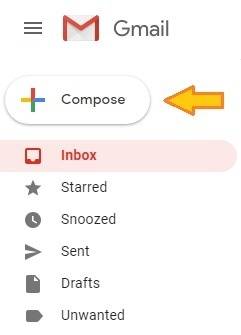
4- سپس یک پنجره کوچک در پایین صفحه باز می شود تا بتوانید مجموعه ای از موارد را وارد کنید و موارد موجود در آن قرار دارد.
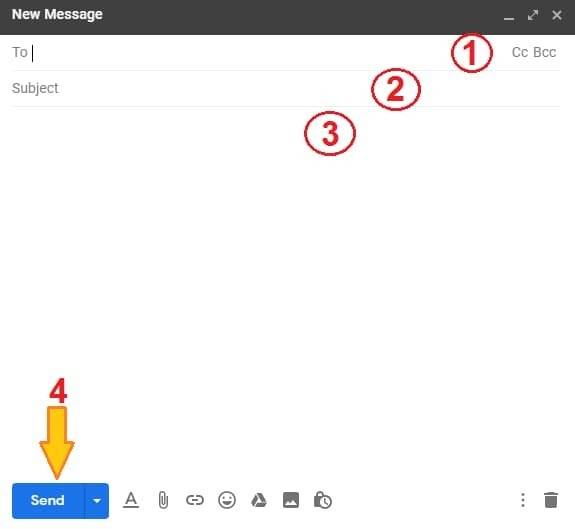
شما باید آدرس ایمیل کامل شخصی را که می خواهید ایمیل به او ارسال کنید وارد کنید.
موضوع ایمیل را وارد کنید.
در این مرحله ، باید متن ایمیل خود را وارد کنید.
پس از انجام مراحل بالا و تمام شدن کارتان، بر روی Send کلیک کنید تا ایمیل ارسال شود.
نحوه ارسال فایل در جیمیل
بعضی اوقات ممکن است بخواهید یک یا چند پرونده را به ایمیل ارسال کننده خود ضمیمه کنید و حتی اگر متن را می فرستید برای گیرنده ارسال کنید. اما آیا امکان ارسال پرونده به Gmail وجود دارد؟ آره!
می توانید یک یا چند پرونده را در انتهای متن پیام خود انتخاب و ارسال کنید. اما از آنجا که نحوه ارسال ایمیل به تلفن و رایانه شما را به شما آموزش داده ایم ، نحوه ارسال فایل به Gmail را با استفاده از هر دو روش فوق به شما آموزش می دهیم. با ما همراه باشید؛
ارسال فایل با ایمیل با گوشی
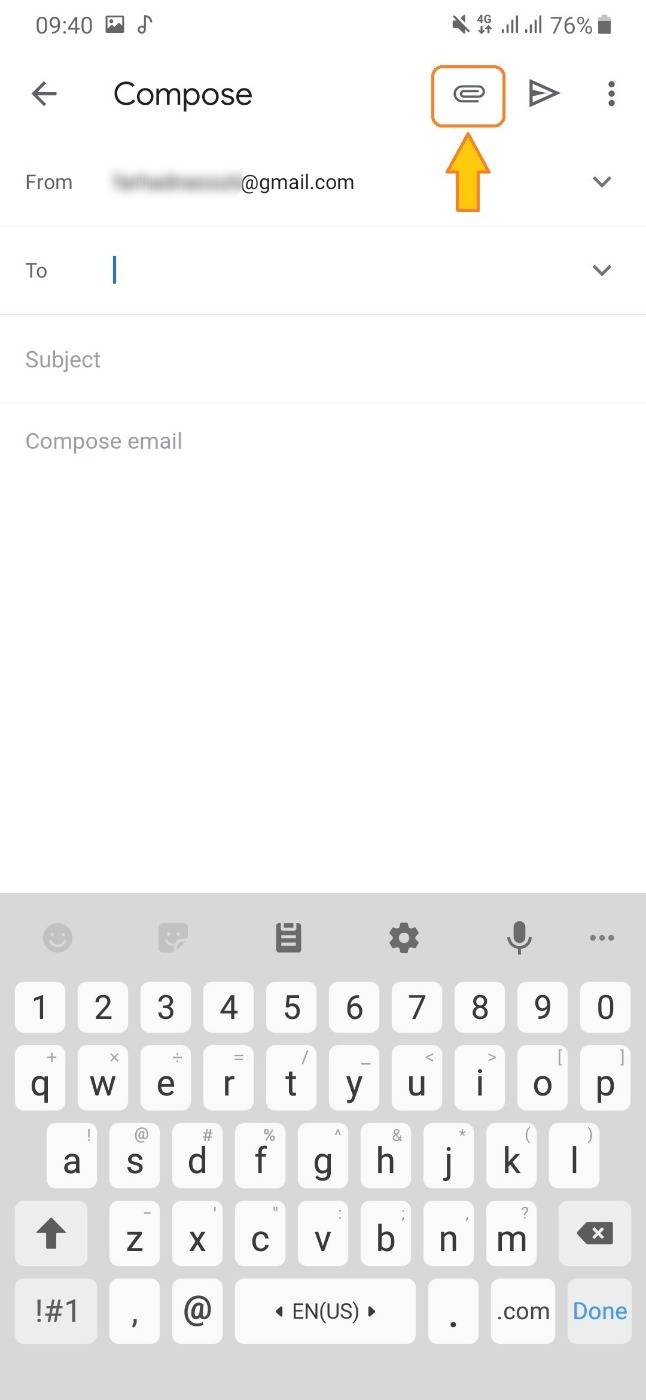
برای ارسال فایل از طریق ایمیل با تلفن ، وقتی به آخرین مرحله رسیدید ، یک پین کوچک در بالا مشاهده خواهید کرد که فقط برای اتصال فایل های مختلف به ایمیل است ، به فایلهای موجود در تلفن خود دسترسی مستقیم خواهید داشت و شما فقط می توانید انتخاب کنید.
ارسال فایل با ایمیل با کامپیوتر
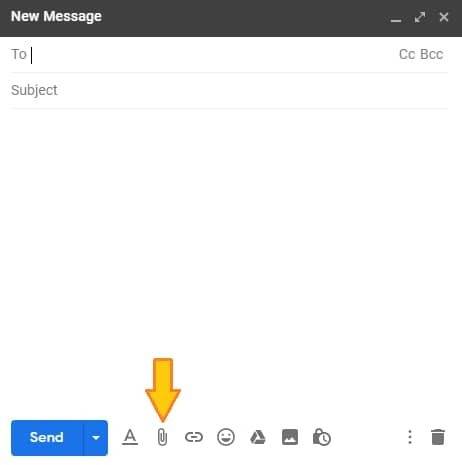
در رایانه ، نقشه به آسانی روش فوق است ، زیرا در آخرین مرحله ، مانند تصویر بالا ، یک پین را برای دکمه ارسال مشاهده خواهید کرد ، با فشار دادن آن ، به فایلهای رایانه خود دسترسی کامل خواهید داشت و سپس با انتخاب ، می توانید به ایمیل پیوست کنید.
همچنین می توانید از drag and drop استفاده نمائید.
منبع: نمناک
————————–.
آموزش ارسال و دریافت ایمیل
بسیاری از شرکت ها ، اساتید و همکاران آنها می خواهند از طریق ایمیل مکاتبه کنند ، در واقع ایمیل نوع رسمی تر ارتباطات است. امروزه بیشتر ما تلفن هوشمند داریم و بیشتر جستجوهای اینترنتی خود را انجام می دهیم و فقط با این تلفن کار می کنیم.
یکی از مواردی که بسیار به شما کمک خواهد کرد دانستن نحوه ارسال ایمیل با تلفن های هوشمند است.
از طریق دو طریق می توانید با تلفن خود ایمیل ارسال و دریافت کنید.
با استفاده از مرورگر خود وارد حساب Gmail یا Yahoo خود شوید.
برای دسترسی به Gmail یا Yahoo Mail ، برنامه های موجود در Play Store یا App Store را مرور کنید.
در اینجا ما هر دو را به شما یاد می دهیم.
برای ورود به سیستم حساب Gmail خود از طریق مرورگر تلفن ، مراحل زیر را دنبال کنید.
ارسال ایمیل با استفاده از مرورگر گوشی
- مرورگر خود را باز کنید و عبارت Gmail را تایپ و تایید کنید.
- اولین موردی که گوگل به شما پیشنهاد میدهد، Gmail – Google است، آن را انتخاب کنید.
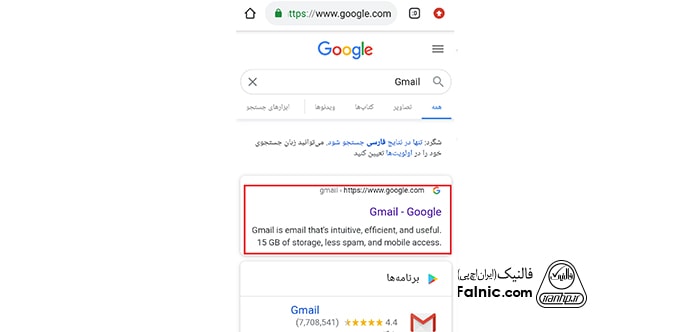
- از بین دو گزینه موجود گزینه میخواهم از نسخه Gmail HTML استفاده کنم، را انتخاب کنید.
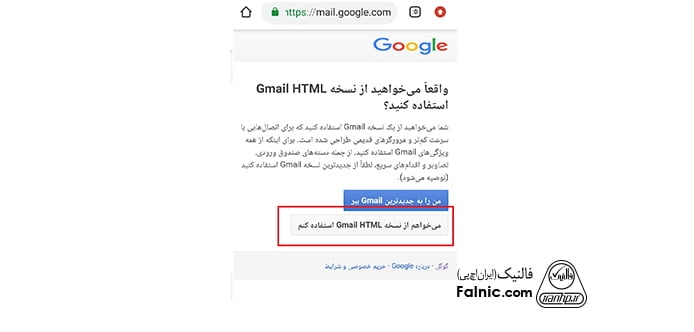
در نوار بالا یک دکمه به نام نوشتن وجود دارد ، آن را انتخاب کنید.
طریقه ارسال ایمیل جدید با استفاده از مرورگر گوشی
- در فیلد خالی قسمت به: (To)، آدرس دریافت کننده را بنویسید.
- در فیل موضوع(Subject) ، موضوع ایمیل خود را وارد کنید.
- و در نهایت در باکس پیام متن موردنظر خود را یادداشت کنید.
- در انتها سه گزینه وجود دارد:
- ذخیره، که پیام را در پیش نویسها ذخیره میکند.
- ارسال، که پیام را به گیرندهای که در بالا انتخاب کردهاید میفرستد.
- در آخر اگر از ارسال ایمیل خود پشیمان شدید، میتوانید دکمه صرف نظر کردن را بزن
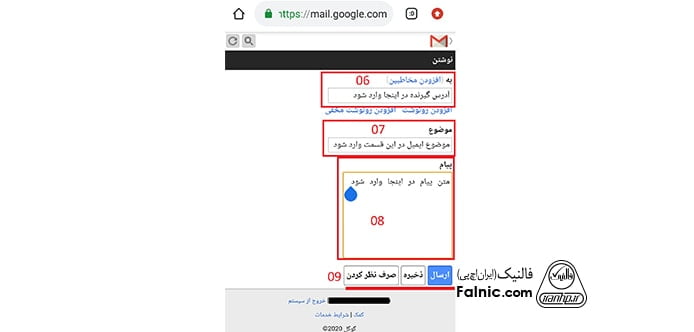
ارسال ایمیل از طریق برنامه های ارسال و دریافت ایمیل
در اینجا نحوه ارسال ایمیل از طریق Gmail را به شما آموزش خواهیم داد.
ابتدا ، اگر این برنامه را روی تلفن خود ندارید ، آن را از App Store یا Play Store بارگیری کنید و وارد سیستم شوید.
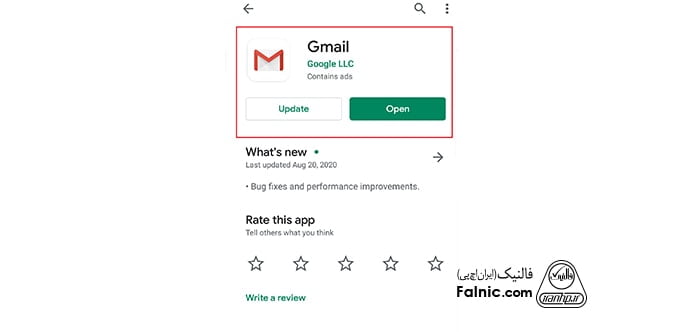
- برنامه در ابتدا برای شما یک پیام خوش آمدگویی را نمایش میدهد، گزینه SKIP را بزنید.
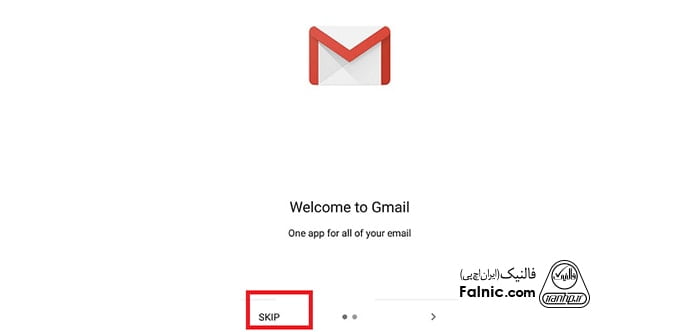
- بعد لازم است که اکانت خود را در آن تنظیم کنید.
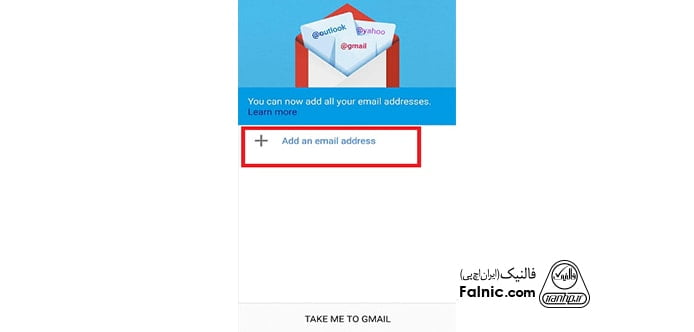
- گزینه Add an email address را انتخاب کنید.
- وارد صفحه Set up emailمیشوید، از بین گزینهها نوع ایمیل خود را مشخص کنید. شما میتوانید در اینجا وارد جیمیل، ایمیل یاهو و یا با استفاده از outlook وارد ایمیل سازمانی خود شوید. ما میخواهیم در این بخش ارسال ایمیل در جیمیل را آموزش دهیم، پس گزینهGoogle را انتخاب میکنیم.
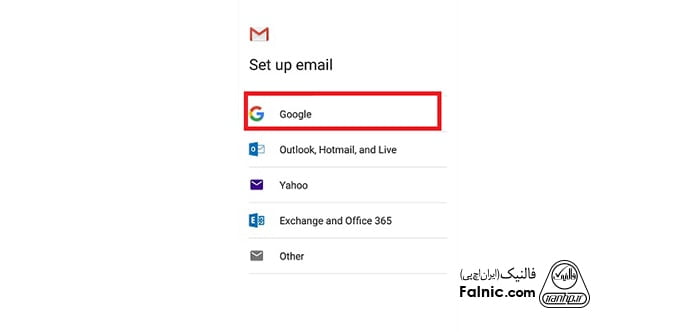
- حال شما باید صفحهای با عنوان Sign in را مشاهده کنید. در فیلدemail or phone آدرس ایمیل و یا شمارهای که با آن جیمیل خود را ساختهاید را وارد کنید و دکمه next را بزنید.
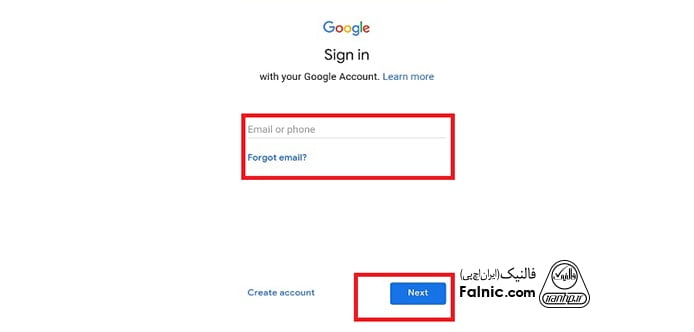
- در صفحه بعد، رمز عبود خود را در فیلدEnter your password وارد کنید و دکمه Next را بزنید.
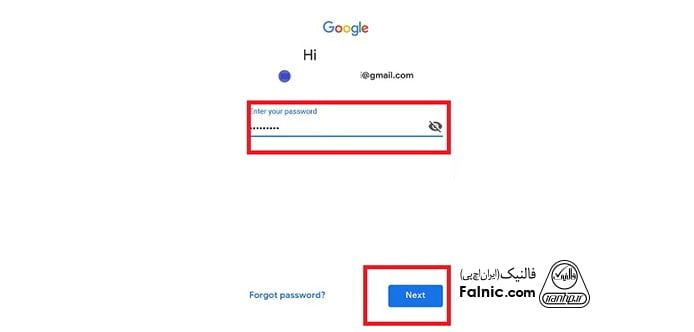
- در صورتی که اطلاعات را به درستی وارد کرده باشید، صفحهAccont Added نمایش داده خواهد شد. گزینهNext را انتخاب کنید.
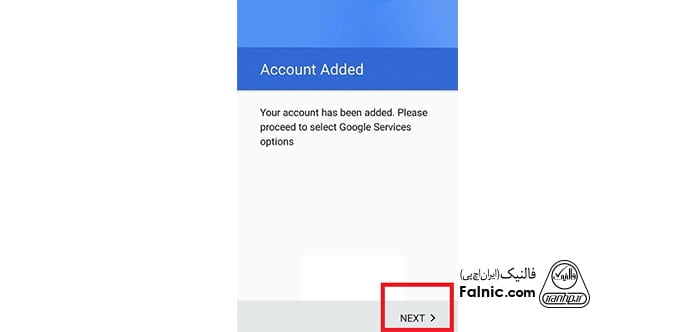
- در این مرحله شما به صفحه Google Services هدایت شدهاید. برای اینکه از اطلاعاتتان پشتیبانی گرفته شود، دکمه مقابل گزینه Bachup to Google Drive را روشن کنید و گزینهACCEPT را بزنید.
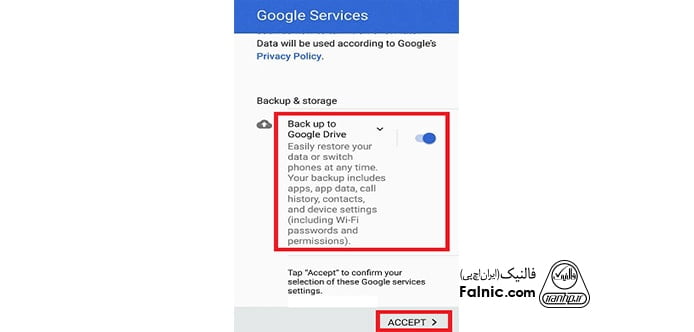
- اینک کار تمام است، گزینه TAKE ME TO GMAIL را انتخاب و وارد جیمیل خود شوید.
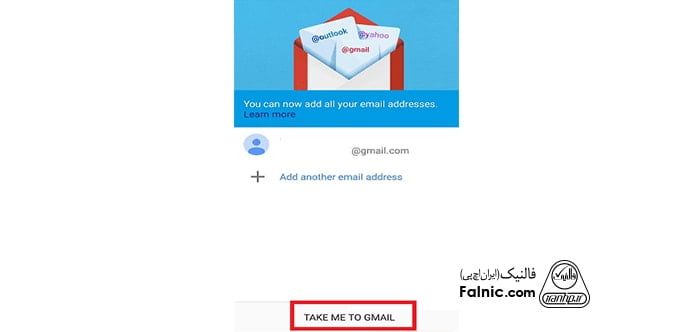
حال نوبت به مراحل ارسال یک ایمیل جدید در این برنامه میرسد.
- در صفحهای که هستید، آیکن مداد را انتخاب کنید.

- حال وارد صفحهCompose میشوید.
- در این قسمت در فیلد اولFrom را مشاهده میکنید. در اینجا شما اگر چند اکانت خود را در این برنامه اضافه کرده باشید، میتوانید اکانتی را که میخواهید با آن ایمیلتان را بفرستید انتخاب کنید.
- در قسمت بعد گزینه To را مشاهده میکنید، میتوانید آدرس گیرنده را وارد کنید.
- اگر دقت کنید در انتهای این فیلد یک فلش به سمت پایین وجود دارد. با زدن آن گزینههای Cc و Bcc نمایش داده میشوند. اگر بخواهید افراد دیگری نیز ایمیل ارسالی شما را دریافت و مشاهده کنند، میتوانید آنها را در قسمت Cc اضافه کنید.
- اما اگر بخواهید هر کدام از دیگر دریافت کنندگان ایمیل، از آدرس سایر دریافت کنندگان با خبر نشود، فیلد Bcc را پر کنید.
- در قسمت Subject لازم است که موضوع ایمیل خود را وارد کنید. (بسیاری از افراد این قسمت را خالی میگذارند، اما اگر میخواهید حرفهایتر عمل کنید، موضوع و اطلاعاتی که نیاز است تا ایمیل شما باز شود را وارد کنید.)
- در قسمت Compose email متن ایمیل خود را وارد کنید.
- در انتها از نوار بالا، آیکن هواپیمای کاغذی را لمس کنید تا ایمیل شما ارسال شود.
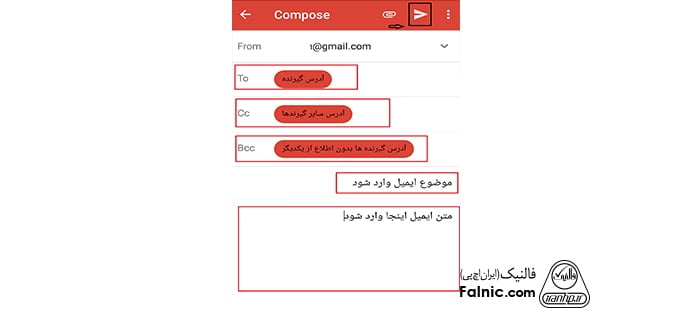
دریافت ایمیل جدید
برای مشاهده ایمیل های خود و همچنین ایمیل های جدیدی که دریافت کرده اید ، دستورالعمل های بالا را دنبال کنید. وارد برنامه شوید و روی نماد سه خطی در نوار بالا ضربه بزنید.
میتوانید با انتخاب گزینه All inboxes تمامی ایمیلهای خود را مشاهده کنید و یا با انتخاب Updates آخرین ایملیهای شما برایتان نمایش داده شود.

چگونه با ایمیل عکس بفرستیم
آیا تا به حال شده است که بخواهید برای دوستان خود کارت پستال یا عکس ارسال کنید و حتی عکس هایی از برنامه خود را برای معلم خود ارسال کنید؟
در این موارد ، شما باید بدانید که چگونه می توانید عکس را به ایمیل خود اضافه کنید. در این مقاله نحوه ارسال عکس از طریق ایمیل را یاد خواهیم گرفت.
برای ارسال عکس با ایمیل کافی است مراحل زیر را طی کنیم.
- ابتدا اگر برنامه جمیل را ندارید از گوگل پلی و یا اپ استور آن را دانلود و نصب کنید.
- وارد برنامهgmail خود شوید.
- روی آیکن قلم در پایین صفحه کلیک کنید.
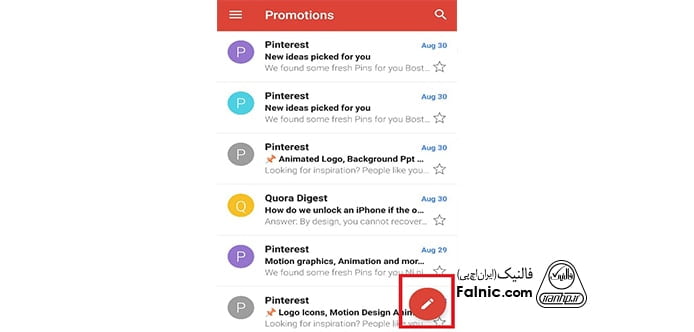
- صفحه ارسال پیام برایتان نمایش داده میشود از نوار بالا بر روی آیکن سنجاق ضربه بزنید.
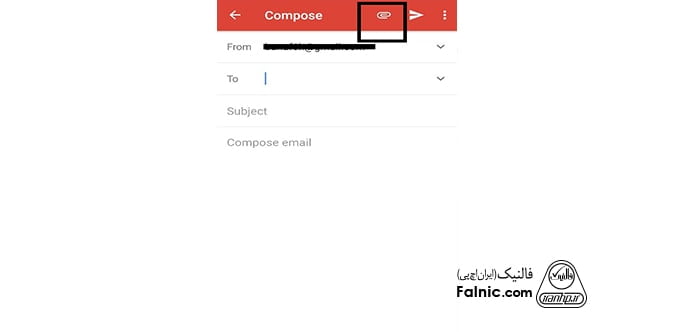
- دو گزینه برایتان نمایش داده می شود: Attach file برای پیوست کردن تصویر از داخل حافظه گوشی و در صورتی که در گوگل درایو خود، تصویری دارید، Insert from Drive برای پیوست تصویر از داخل فضای ابری گوگل، در اینجا تصمیم داریم یکی از تصاویر گوشی را ارسال کنیم.
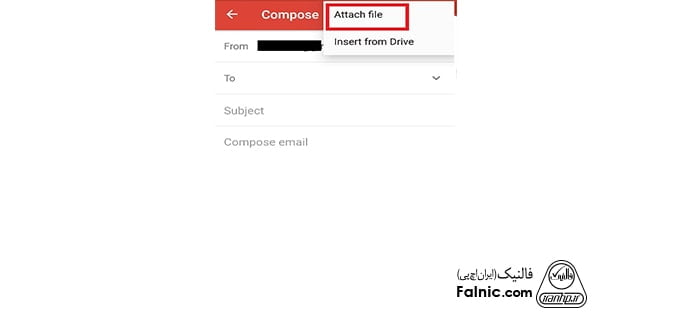
- Attach file را انتخاب میکنیم.
- در اینجا به صفحه Recent هدایت میشوید و میتوانید فایلهای اخیر خود را مشاهده کنید با زدن سه خط کناری قسمتOpen from برایتان باز میشود.
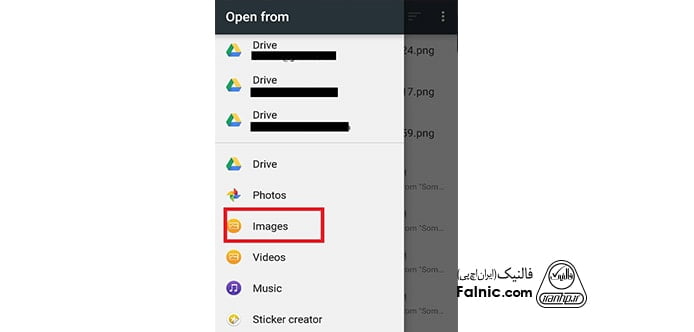
- با انتخاب images (تصاویر)، تصویر موردنظر خود را از گالری گوشی، انتخاب کنید.
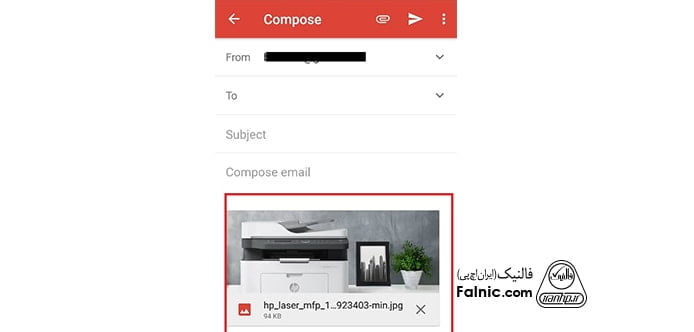
- بعد از وارد کردن متن و آدرس دریافت کننده، ایمیل خود را ارسال کنید.
نحوه ارسال فایل از طریق ایمیل یاهو
نحوه ارسال فایل از طریق ایمیل یاهو در گوشی نیز بسیار آسان است، کافیست وارد اکانت یاهو خود با استفاده از یکی از برنامههای ارسال ایمیل شوید
(میتوانید از همان برنامه Gmail که پیشتر آموزش دادیم، استفاده کنید و اکانت یاهو خود را در آن اضافه کنید و یا برنامه yahoo mail را نصب کنید.)
- بر روی آیکن مداد کلیک کنید.
- در پایین باکس نوشتن پیام و یا در نوار بالا، دنبال آیکن سنجاق (گزینه Attach Files) بگردید و آن را انتخاب کنید.
- از دو گزینه نمایش داده شده Attach Files را انتخاب کنید.
- از منو در صفحه جدید پوشه File Manager را انتخاب کنید.
- حال شما وارد فایل منیجر گوشی خود میشوید و میتوانید فایل مد نظر خود را انتخاب و در ایمیل اضافه کنی
آموزش ارسال فایل pdf با ایمیل گوشی
چندی پیش ، دانش آموزان و افراد دیگر یک فایل پی دی اف از مقالات یا نوشته های خود را بر روی سی دی یا فلش درایو پخش کردند ، آنها را ارسال کردند یا شخصاً برای تحویل پرونده آمدند.
این فرآیند اغلب وقت گیر و گران بود. منابع نیز بدون دلیل مورد استفاده قرار گرفتند. یک فایل ساده می تواند کمتر از یک مگابایت روی CD را رایت کند.
امروزه کافی است فایل PDF خود را در انتهای ایمیل خود ضمیمه کرده و پرونده خود را خیلی سریع ، ایمن و ارزان ارسال و تحویل دهید.
فرستادن فایل pdf با ایمیل گوشی بسیار آسان است، کافی است چند مرحله ساده را طی کنید.
- پس از ورود به برنامه ایمیل گوشی خود، روی آیکن قلم (Compose) ضربه بزنید.
- اطلاعات لازم در فیلدهای بالا را (به ترتیب: آدرس ایمیلتان، آدرس دریافت کننده یا دریافت کنندگان و موضوع) پرکنید.
- در نوار بالا و یا در پایین فیلد نوشتن متن پیام گزینه Attach file (آیکن سنجاق) را انتخاب کنید.
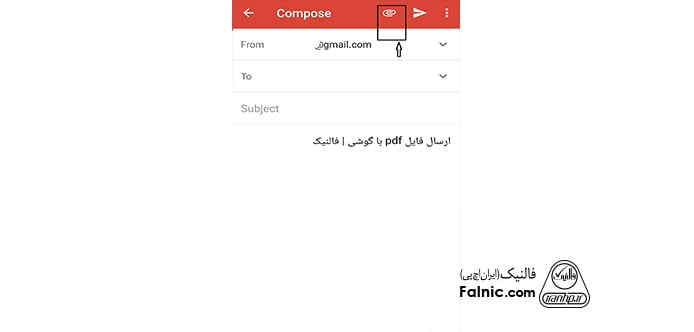
- حال میتوانید فایلتان را از درایو ابری و یا خوده گوشی انتخاب کنید.
- از آنجایی که فایلPdf ما در گوشی است، Attach file را انتخاب میکنیم.
- در صفحه باز شده پوشه مدیریت کننده فایلهای خود (File Manager) را پیدا کنید.
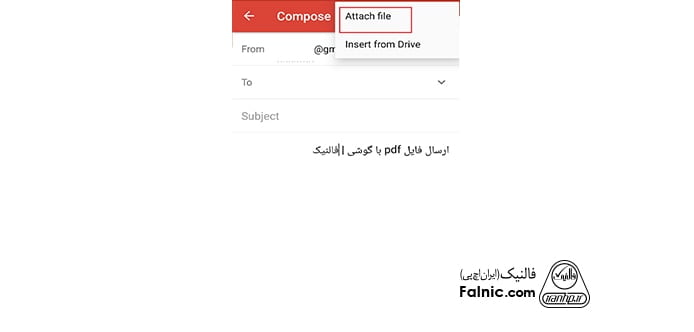
- برای ارسال فایل pdf با گوشی بعد از انتخاب فایل منیجر به آدرسی که فایل پی دی اف خود را در آن ذخیره کردهاید، بروید و آن را انتخاب کنید.
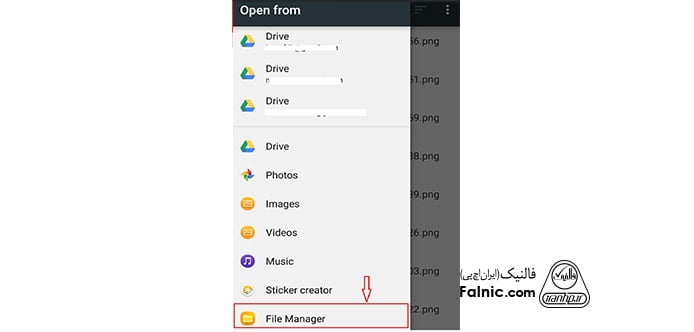
- پس از این مراحل فایل پی دی اف به انتهای ایمیل شما پیوست میشود.
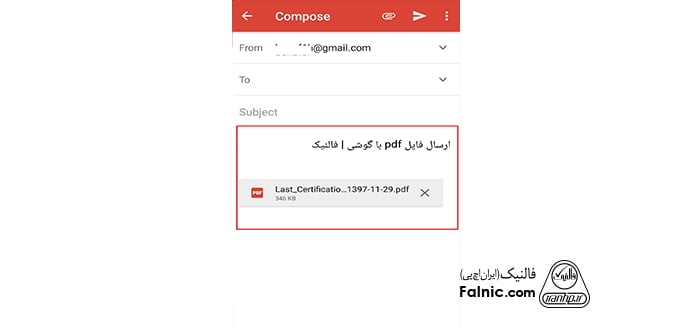
چگونه یک فایل word را ایمیل کنیم
به دلیل شیوع بیماری عروق کرونر قلب ، بیشتر کلاس ها بصورت آنلاین برگزار می شود و محل کار در محل کار است. این امر منجر به استفاده از پیام رسان رسمی مانند ایمیل برای بیشتر تمرینات یا نوشتن شد.
برای یادگیری نحوه ارسال فایل word به تلفن خود با ما همراه باشید و مراحل ساده زیر را دنبال کنید.
- ابتدا اپ پیام رسان نصب شده در گوشی خود را باز کنید.
- با استفاده از گزینه compose (انتخاب آیکن قلم) یک صفحه برای نوشتن ایمیل جدید ایجاد کنید.
- در قسمت پایین فیلد نوشتن متن پیام و یا نوار بالای صفحه گزینه Attach file یا همان آیکون سنجاق وجود دارد، آن را انتخاب کنید.
- از بین دو گزینهای که نمایش داده میشود، Attach file را انتخاب کنید.
- از منوی باز شده در صفحه جدید، فایل منیجر خود را انتخاب کنید و در بین پوشههای این فایل به دنبال پوشهای که فایل ورد خود را در آن گذاشتهاید بگردید.
- با انتخاب فایل ورد، فایل انتخابی به ادامه متن ایمیل اضافه میشود.
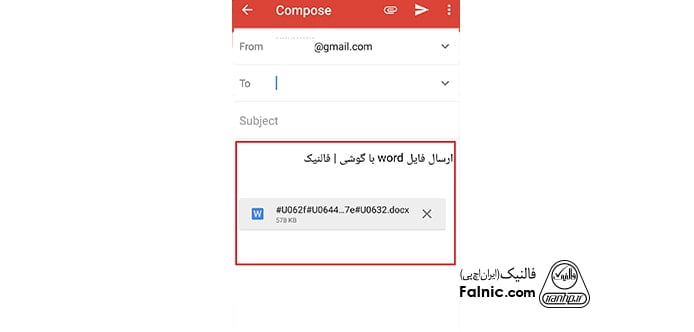
- با پر کردن آدرس گیرنده و موضوع فایل word خود را ارسال کنید.
چگونه یک فایل را ایمیل کنیم
شاید هنگامی که همکار شما تماس می گیرد و از شما می خواهد پرونده مورد نیاز خود را برای او ارسال کنید ، در خانه از راه دور کار می کنید و او آدرس ایمیل خود را برای شما ارسال می کند.
در این مرحله ، باید یک فایل به ایمیل خود اضافه کنید ، اما اگر با روند کار آشنا نیستید ، اصلاً نگران نباشید. این به هیچ وجه دشوار نیست و شما می توانید با طی این 6 مرحله خیلی سریع پرونده ای را از طریق ایمیل ارسال کنید.
- روی فایل مد نظرتان ضربه بزنید و آن را انتخاب کنید.
- آیکن سه نقطه را از نوار بالا انتخاب کنید.
- از بین گزینههای پیشنهاد شده روی انتشار (share) ضربه بزنید.
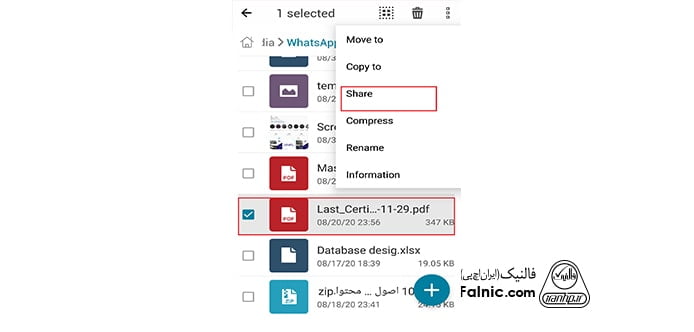
- در این قسمت برنامههایی که شما میتوانید فایل را در آن منتشر کنید، نمایش داده میشود.
- برنامه ارسال ایمیل خود را انتخاب کنید.
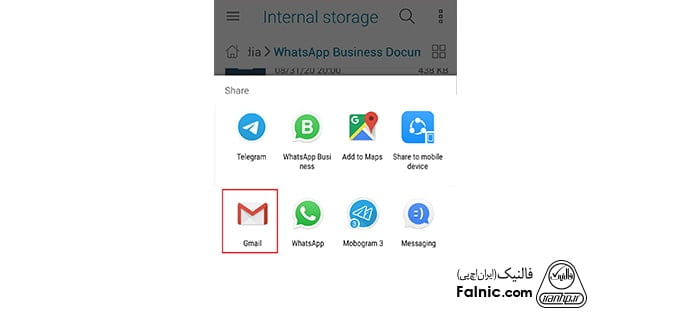
- با انتخاب برنامه فایل به انتهای یک ایمیل جدید اضافه میشود و کافی است بعد از وارد کردن آدرس گیرنده و موضوع، ایمیل را ارسال کنید.
مشکل ارسال فایل ضمیمه با Gmail
آیا تا به حال در ارسال پرونده از طریق ایمیل عجله داشته اید زیرا مهلت ارسال پرونده در چند دقیقه یا چند ساعت به پایان می رسد ، اما هرچه تلاش کنید موفق نخواهید شد؟
وقتی Google تشخیص دهد که یک فایل حاوی محتوای مخربی است ، از بارگذاری آن جلوگیری می کند.
پرونده شما همچنین ممکن است حاوی پسوندی باشد که Google آن را به لیست برنامه های افزودنی غیرمجاز اضافه کرده است.
یا اگر پرونده شما بزرگتر از 25 مگابایت باشد ، ارسال نمی شود.
- بعد از طی کردن مراحل لازم برای ایجاد یک ایمیل جدید و انتخاب آیکن سنجاق از دو گزینه پیشنهادی، ضمیمه فایل از طریق گوگل درایو (Insert from Drive) را انتخاب کنید و فایل را برای ارسال در گوگل درایو خود بارگذاری کنید.
- اگر مشکل اتصال فایل از حجم نباشد، ممکن از مشکل از پسوند فایل یا محتوای آن باشد، فایل خود را فشرده کنید و در صورت امکان فایل فشرده را رمزنگاری کنید تا گوگل نتواند محتوای فایل را بررسی کند و در انتها اقدام به ارسال فایل کنید.
چگونه از جیمیل به یاهو ایمیل بفرستیم
یاهو میل چند سال پیش به قدری محبوب بود که حتی گاهی رسمی تر از Gmail نیز مورد توجه قرار می گرفت. محبوبیت و ویژگی های Gmail در حال افزایش است
و اکنون تقریباً همه از جمیل برای ارسال و دریافت ایمیل استفاده می کنند ، اما هنوز افرادی هستند که به یاهو وفادار بوده و از Yahoo Mail استفاده می کنند. در اینجا چند مرحله وجود دارد که می توانید برای ارسال ایمیل از Jamil به Yahoo!
۴ مرحله ارسال ایمیل از جیمیل به یاهو:
- وارد برنامه جیمیل خود شوید.
- گزینه compose و یا همان نوشتن را انتخاب کنید.
- در قسمت گیرنده (To) آدرس ایمیل یاهو را وارد کنید.
- بعد از نوشتن متن پیام آیکن ارسال پیام را لمس کنید.
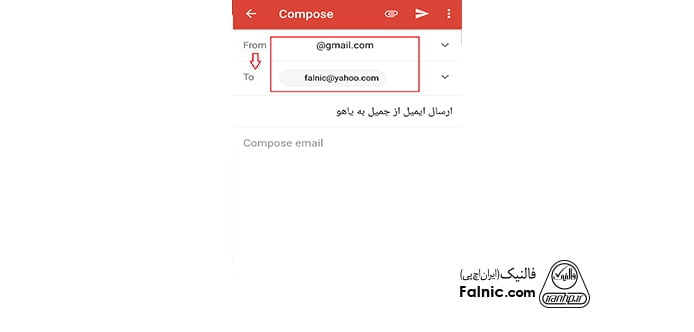
چگونه جواب ایمیل را بدهیم
پس از دریافت ایمیل جدید ، گاهی اوقات باید به برخی از ایمیل ها پاسخ دهید ، اگر نمی دانید چگونه به ایمیل پاسخ دهید ، فقط مراحل زیر را دنبال کنید.
- بعد از خواندن ایمیل روی آیکن فلش که به سمت چپ اشاره دارد، ضربه بزنید.
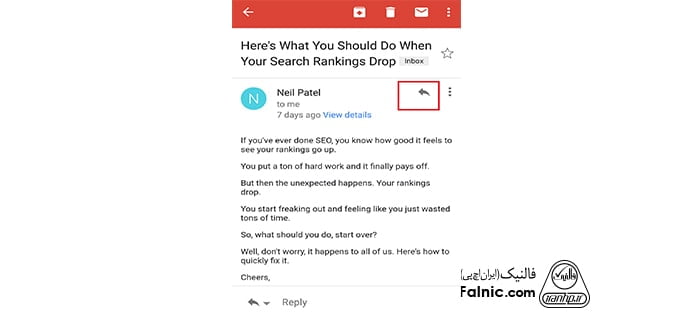
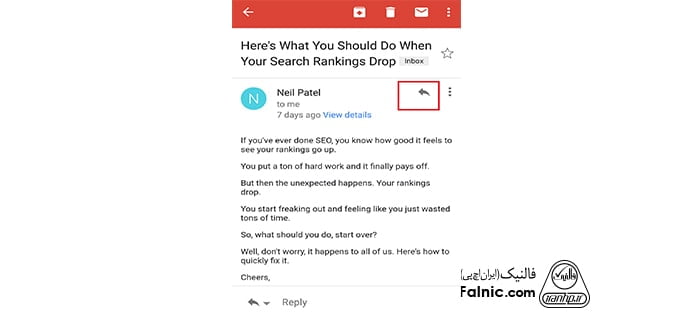
- در اینجا صفحه Reply یا همان پاسخ برای شما باز میشود.
- این صفحه مانند صفحه نوشتن ایمیل جدید میماند با این تفاوت که فیلدهای گیرنده و موضوع در آن پر شدهاند.
- گیرنده به صورت پیش فرض، آدرس ارسال کننده ایمیلی است که در حال پاسخ به آن هستید. با این حال میتوانید آن را تغییر و یا با گزینههایCc و Bcc دریافت کنندههای دیگری را نیز به آن اضافه کنید.
- اگر تمایل داشتید، میتوانید موضوع را تغییر دهید.
- در آخر پاسخ خود را در قسمت نوشتن پیام اضافه و گزینه ارسال را بزنید.
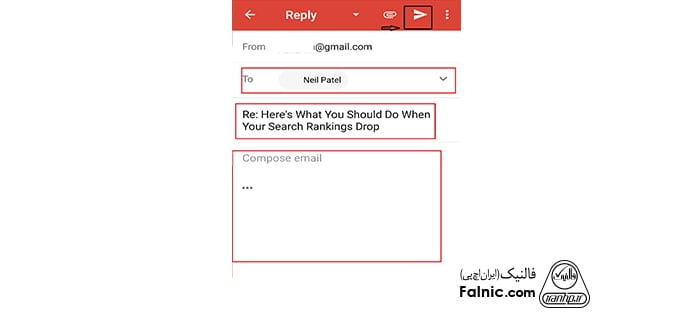
آموزش ارسال ایمیل با ایفون
تلفن های آیفون منتقدان زیادی در ایران و جهان دارد اما همچنان یکی از محبوب ترین تلفن هاست. اگر به طرفداران او اضافه شده اید و اکنون می خواهید با آیفون خود ایمیل ارسال کنید ، فالنیک را دنبال کنید. 3 مرحله زیر را انجام دهید.
- ابتدا وارد برنامه Mail شوید.
- با انتخاب گزینه قلم به صفحه نوشتن یک ایمیل جدید، هدایت میشوید.
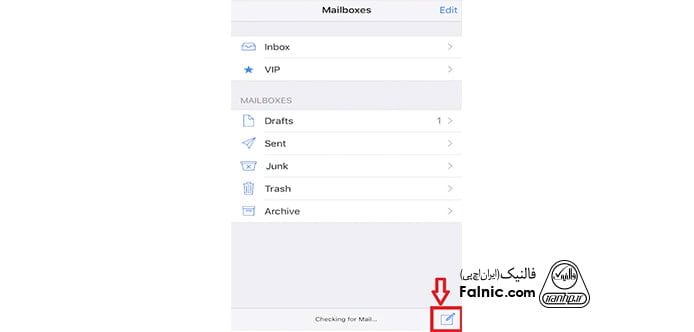
- بعد از وارد کردن آدرس دریافت کننده، موضوع و در انتها متن پیام گزینهSend (ارسال) را بزنید.
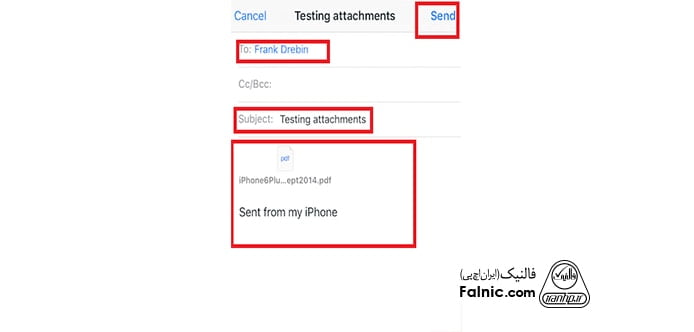
از کجا بفهمیم ایمیل ارسال شده
اگر بعد از ارسال ایمیل نگران هستید که ایمیل شما ارسال شده است و یا خیر؟ راه حل کوتاه و آسانی برای آن وجود دارد:
- ابتدا در برنامه Gmail با انتخاب سه خط موجود در نوار بالا، منوی برنامه برایتان باز میشود.
- در زیر بخش All labels میتوانید گزینه sent را ببینید.
- با انتخاب sent مجموعه تمام ایمیلهای ارسال شده نمایش داده میشود.
- اگر ایمیل شما ارسال شده باشد وارد این بخش میشود. در غیر اینصورت آن را میتوانید از منو در قسمت Drafts و یا Outbox مشاهده کنید.
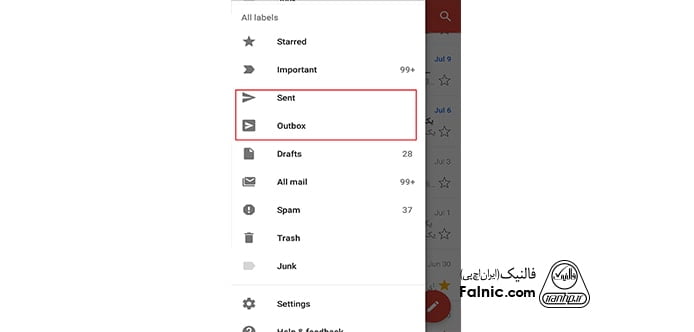
——————.
چگونه ایمیل بفرستیم؟
دانستن چگونگی استفاده از ایمیل نیاز جامعه امروز است. در مقایسه با نامه قدیمی و تمبر پستی ، ارسال ایمیل سریعتر ، ارزان تر و راحت تر است. این مهم است که بتوانید در عرض چند ثانیه برای اطلاع رسانی یا دریافت بازخورد از شخصی پیام ارسال کنید.
در این مطلب به شما نشان می دهیم که چگونه می توانید برای شخصی ایمیل ارسال کنید. ارائه دهندگان خدمات ایمیل بسیاری وجود دارند که شما امروز می توانید از آنها استفاده کنید و مطمئناً در آینده رشد می کنند ، اما در اینجا روش ارسال ایمیل توسط یاهو و جیمیل را برای شما آماده کرده ایم:
ارسال ایمیل در جیمیل
اکنون که یک حساب Gmail ایجاد کرده اید ، می توانید ارسال پیام های ایمیل را شروع کنید. نوشتن ایمیل می تواند به سادگی تایپ پیام باشد ، یا می توانید از قالب بندی متن ، پیوست ها و امضا برای سفارشی سازی پیام خود استفاده کنید.
وقتی نامه الکترونیکی می نویسید ، از پنجره compose استفاده می کنید. اینجا جایی است که شما آدرس ایمیل گیرنده ، موضوع و متن ایمیل را که خود پیام است اضافه می کنید.
همچنین می توانید انواع مختلف قالب بندی متن و همچنین یک یا چند پیوست را اضافه کنید. در صورت تمایل ، حتی می توانید امضایی ایجاد کنید که به انتهای هر ایمیل ارسال شده شما اضافه شود.
برای ارسال ایمیل:
1. در پنجره منوی سمت چپ ، روی دکمه Compose کلیک کنید.
نحوه ارسال ایمیل در جیمیل
2. پنجره Compose در گوشه پایین سمت راست صفحه ظاهر می شود.
آموزش ارسال ایمیل
3. باید یک یا چند گیرنده به قسمت To: اضافه کنید. این کار را می توانید با تایپ یک یا چند آدرس ایمیل (با کاما از هم جدا کنید) یا می توانید برای انتخاب گیرنده ها از مخاطبین خود ، روی To: کلیک کنید ، سپس مخاطب خود را انتخاب کنید.
طریقه ارسال ایمیل
4. در قسمت subject یک موضوع برای پیام تایپ کنید.
5. در قسمت زیرین، پیام خود را تایپ کنید. پس از پایان کار ، روی Send کلیک کنید.
روش ارسال ایمیل
نکته: اگر شخصی که برای او ایمیل می کنید از قبل یکی از مخاطبین شما است ، می توانید نام ، نام خانوادگی یا آدرس ایمیل آن شخص را تایپ کنید و Gmail مخاطب زیر قسمت To: را نمایش می دهد. سپس می توانید کلید Enter را فشار دهید تا فرد به قسمت To: اضافه شود.
اموزش ارسال ایمیل
• افزودن پیوست در ایمیل
پیوست به سادگی یک فایل (مانند یک تصویر یا سند) است که همراه با ایمیل شما ارسال می شود. به عنوان مثال ، اگر متقاضی شغلی هستید ، می توانید رزومه خود را به عنوان پیوست ارسال کنید
، در حالی که متن ایمیل نامه اصلی است. بهتر است پیامی را در متن ایمیل خود قرار دهید که توضیح دهد پیوست چیست ، خصوصاً اگر گیرنده انتظار پیوست را نداشته باشد.
برای افزودن پیوست:
هنگام نوشتن ایمیل ، روی نماد گیره کاغذ در پایین پنجره Compose کلیک کنید.
نحوه ارسال جیمیل
کادر محاوره ای آپلود فایل ظاهر می شود. فایلی را که می خواهید پیوست کنید انتخاب کنید ، سپس روی Open کلیک کنید.
اموزش ارسال ایمیل
پیوست بارگذاری می شود. در عرض چند ثانیه بیشتر پیوست ها بارگذاری می شوند ، اما فایلهای بزرگتر ممکن است طولانی تر شوند.
آموزش ارسال جیمیل
وقتی برای ارسال ایمیل خود آماده شدید ، روی send کلیک کنید.
قبل از بارگذاری کامل پیوست می توانید روی send کلیک کنید. همچنان بارگذاری می شود و Gmail پس از اتمام بارگزاری فایل به طور خودکار ایمیل را ارسال می کند.
• قالب بندی ایمیل
Gmail به شما امکان می دهد انواع مختلف قالب بندی را به متن خود اضافه کنید.
برای دیدن گزینه های قالب بندی مختلف ، روی دکمه formatting در پایین پنجره Compose کلیک کنید.
قالب بندی ایمیل
نکته: برای ایمیل های جدی تر ، مانند ایمیلهای شغلی ، مراقب باشید قالب بندی را که غیررسمی به نظر می رسد مانند رنگ های روشن یا شکلک اضافه نکنید.
• افزودن امضا
امضا یک بلوک متن اختیاری است که بعد از هر ایمیل ارسال می شود. به طور پیش فرض ، Gmail امضا ندارد، اما ایجاد آن آسان است.
این به طور معمول شامل نام شما و برخی از اطلاعات تماس ، مانند شماره تلفن یا آدرس ایمیل شما خواهد بود. اگر از Gmail در محل کار خود استفاده می کنید ، ممکن است بخواهید عنوان خود و آدرس شرکت یا وب سایت خود را وارد کنید.
روی نماد چرخ دنده در گوشه بالا سمت راست صفحه کلیک کنید ، سپس Settings را انتخاب کنید.
افزودن امضا در ایمیل
پایین بروید تا قسمت Signature را ببینید.
امضای مورد نظر خود را در کادر تایپ کنید. در صورت تمایل می توانید قلم را تغییر دهید ، قالب بندی دیگری اضافه کنید یا تصویری وارد کنید.
ایجاد امضای Gmail
به پایین صفحه بروید ، سپس روی Save Changes کلیک کنید.
نکته: باید امضای خود را مختصر نگه دارید. به جای ذکر همه شماره تلفن ها ، آدرس های ایمیل و آدرس های پستی که می توانید به آنها دسترسی پیدا کنید ، فقط مهمترین ها را لیست کنید.
ارسال ایمیل در یاهو
1. وارد حساب خود شوید
به https://mail.yahoo.com/ بروید. برای وارد شدن به حساب خود با شناسه یاهو یا آدرس ایمیل و رمز عبور صحیح خود وارد حساب خود شوید.
روش ارسال ایمیل در یاهو
2. پس از ورود به سیستم ، رابط کاربری حساب ایمیل خود را مشاهده خواهید کرد. برای شروع ایجاد ایمیل ، روی compose کلیک کنید.
ارسال ایمیل
3. در این صفحه ، پیام خود را وارد خواهید کرد و مشخص می کنید پیام را برای چه کسی ارسال خواهید کرد. ابتدا آدرس ایمیل گیرنده را در قسمت TO وارد کنید.
این آدرس ایمیل از طریق گیرنده به دست می آید مانند آنچه شما برای ارسال نامه به آدرس فیزیکی شخص نیاز دارید.
روش ارسال ایمیل
4. در قسمت subject عنوان یا موضوع ایمیل را وارد کنید.
طریقه ارسال ایمیل
5. متن پیام را در کادر زیر خط subject وارد کنید.
اموزش ارسال ایمیل
6. پس از تایپ پیام ، آدرس ایمیل گیرنده خود را تأیید کنید. همانطور که داشتن آدرس فیزیکی اشتباه در خانه شخصی می تواند منجر به ارسال پیام به جای دیگری شود ، آدرس ایمیل نادرست می تواند آن را برای شخص دیگری ارسال کند.
بعد از بررسی صحت تمام اطلاعات ، روی send در پایین کلیک کنید و ایمیل خود را ارسال کرده اید.
ارسال ایمیل
7. با کلیک روی برگه send در سمت چپ ، می توانید تأیید کنید که ایمیل شما ارسال شده است. این همه ایمیلی را که ارسال کرده اید نمایش می دهد.
اگر ایمیلی که اخیراً ارسال شده نشان داده نشده است یا اگر می خواهید ایمیل های دیگری ارسال کنید ، لطفاً دوباره به مراحل 2 تا 5 مراجعه کنید. اکنون شما با موفقیت یک ایمیل ارسال کرده و ارسال آن را تأیید کرده اید.
نحوه ارسال ایمیل در یاهو
منبع:
ایدت
 کلاب نیوز مجله اینترنتی
کلاب نیوز مجله اینترنتی

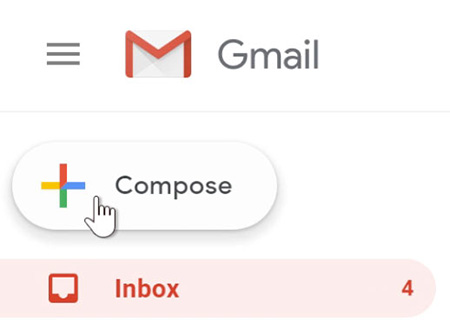
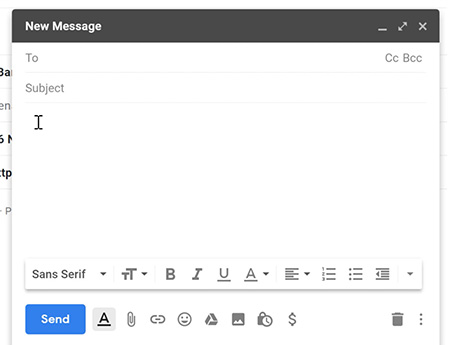
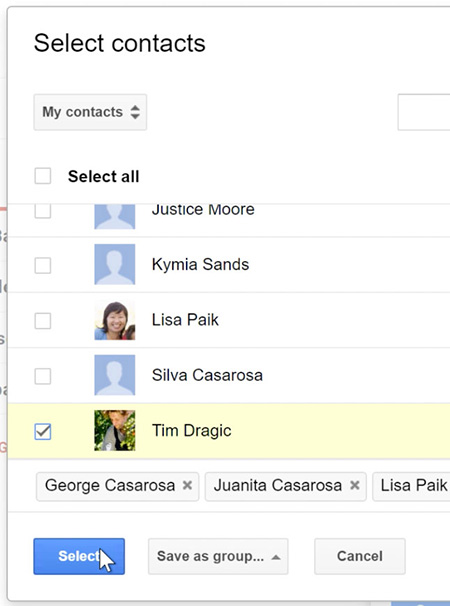
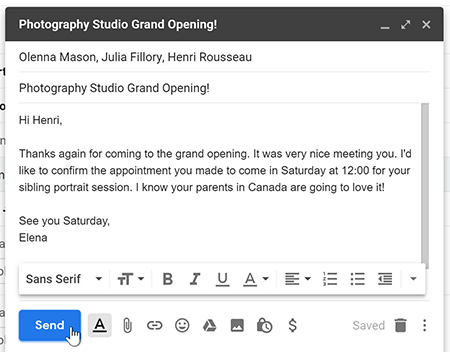
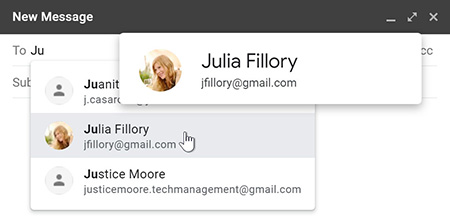
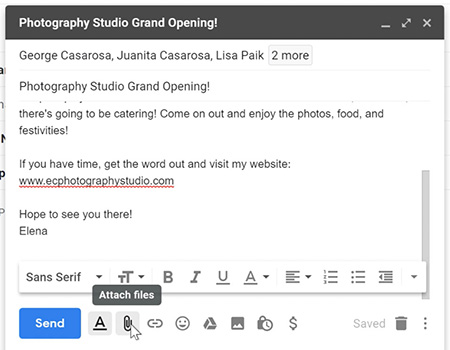
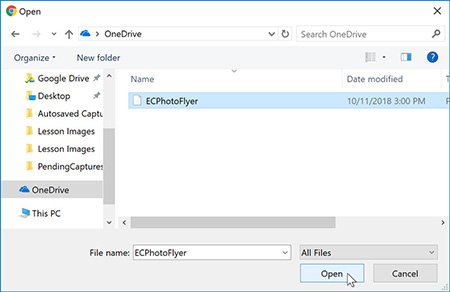
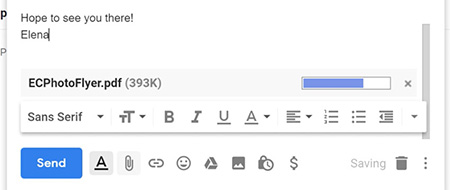
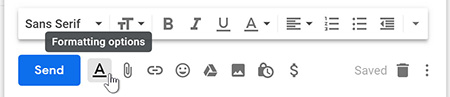
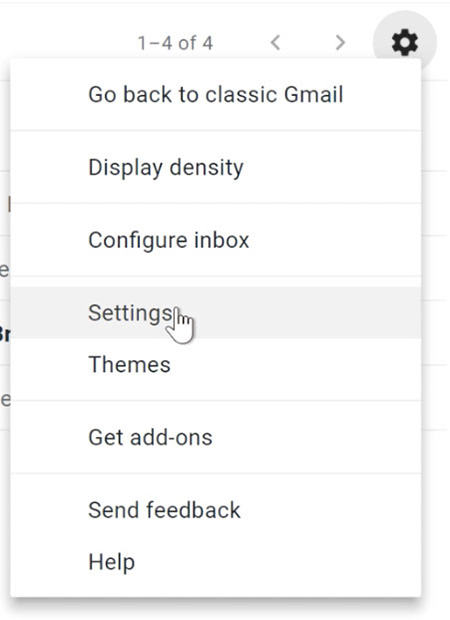
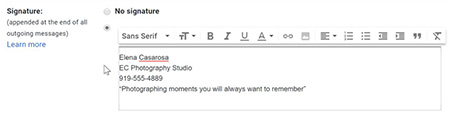
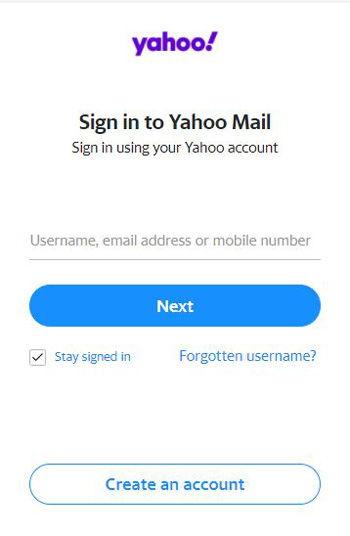
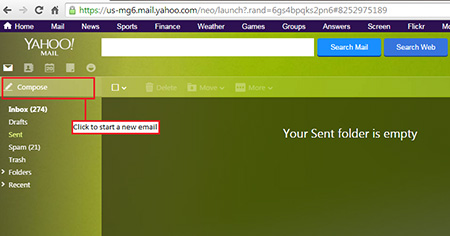
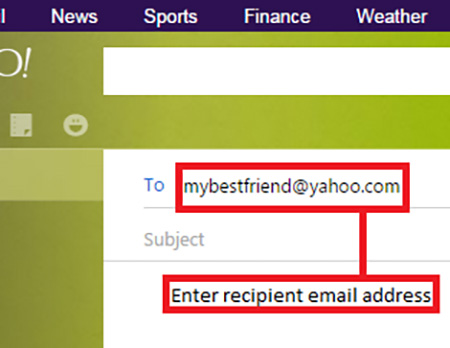
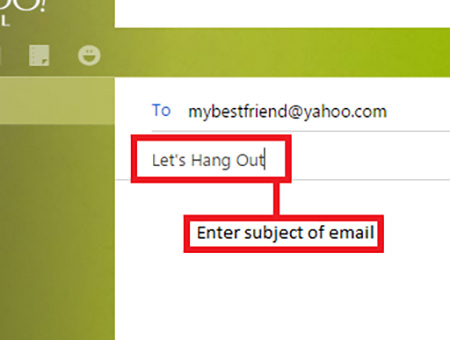
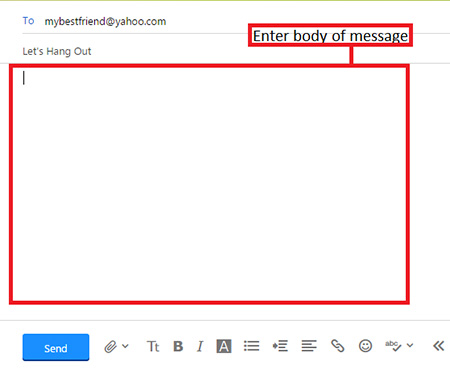
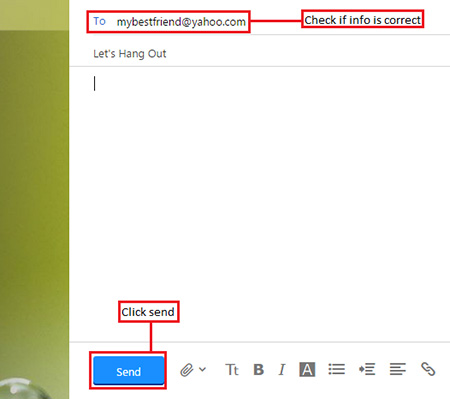
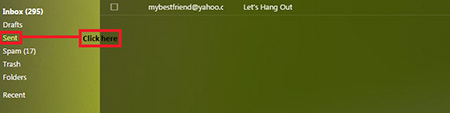

سلام
واقعا راهکاری که برای ارسال ایمیل با موبایل گفتید عالی بود مرسیی از شما
سلام وقت خیر
همه راهکارهای ارسال ایمیل گفته شده ساده و روان بود ممنون بایت آموزش خوبتون
من مشکل ارسال فایل داخل جمیل داشتم با مقاله شما مشکل حل شد مرسی که هستین
ارسال ایمیل از یاهو سخت تر از جیمیله
نحوه فرستادن ایمیل یاهو با گوشی رو میخواستم
سلام
مقاله آموزش ارسال و دریافت ایمیل عالی بود هم کامپیوتر توضیح دادین هم گوشی مرسی واقعا
خیلی مقاله کاملی بود ممنون از سایت خوبتون
منم با کمک مقاله شما تونستم ایمیل بسازم
فرق ایمیل و جمیل چیه؟